自分はサーバーエンジニアなのでLinuxによく触れる機会があり、検証のために仮想環境のLinuxを新規で作る事も多いです。
そこで手順書も兼ねてWindowsマシン上にCentOS7の環境構築を行う方法を記事にしてみようと思います。
CentOS7をダウンロード
CentOSのISOイメージのダウンロードには少々時間がかかりますので、先に下記URLからダウンロードしておきます。
https://www.centos.org/download/

VMWareをインストール
これは商用で無ければ無料で仮想環境を作ることが出来るとても便利なソフトです。
今回はCentOS7を入れるために使用しますが、OSを用意出来ればWindowsの中にもう一つWindowsを立ち上げる事も可能です。
既にVMWareがインストールされている場合はこの手順はスキップして下さい。
まずは下記URLからVMware Workstation Playerを探して下さい。
Windows用のVMWareをダウンロードします。
今回は VMware Workstation 15.1.0 Player for Windows 64-bit Operating Systems をダウンロードしました。
https://my.vmware.com/jp/web/vmware/downloads
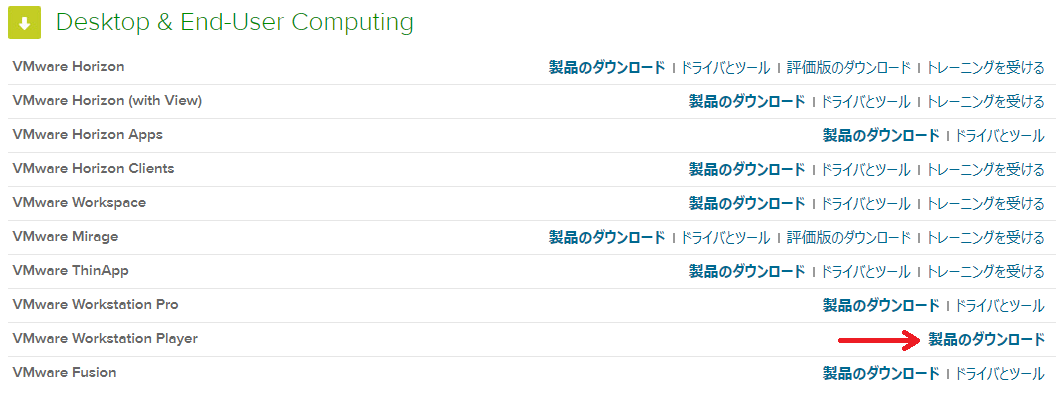
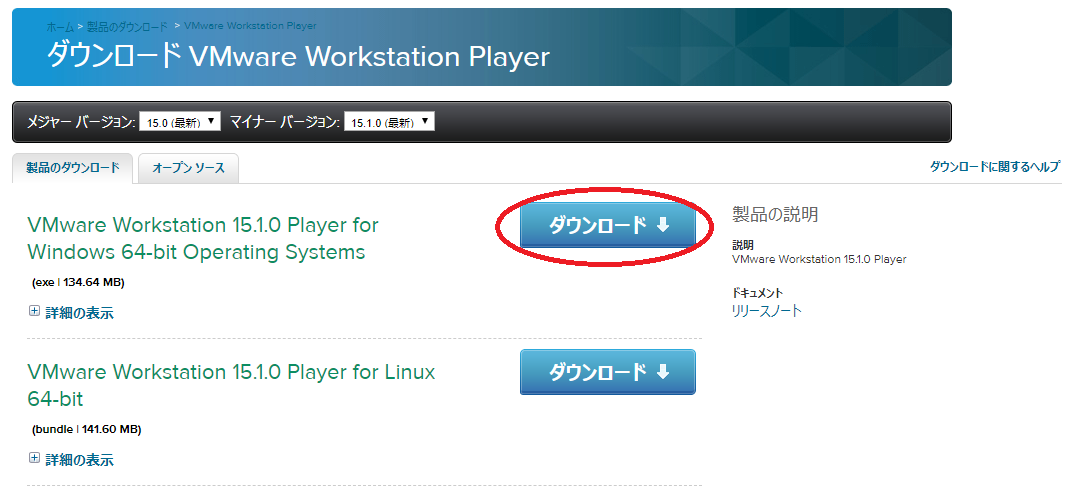
ダウンロードしてきたインストーラーを起動します。
特に修正することなく「次へ」をクリックして、最後に「インストール」をクリックします。
インストールが終わるとセットアップウィザードの「完了」ボタンが出てきますのでクリックします。
初回起動時はライセンスキー入力の画面が出てきますが、商用利用で無い場合や、仕事場での検証用途の場合はライセンスは不要です。
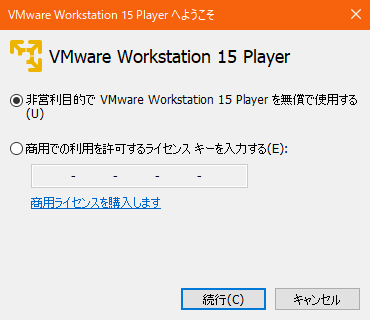
うまく起動できると仮想マシン管理の画面が出ると思います。
ちなみに自分はVMWareWorkstation12から15に更新してみましたが、特に問題なく旧VMWareで作成したCentOS7仮想マシンの起動が出来ました。
CentOS7 の仮想環境を作成する
VMWareとCentOSのISOイメージが手元に揃ったら、VMWare上で仮想マシンを作成します。
VMWareを起動して「新規仮想マシンの作成」ボタンをクリックします。
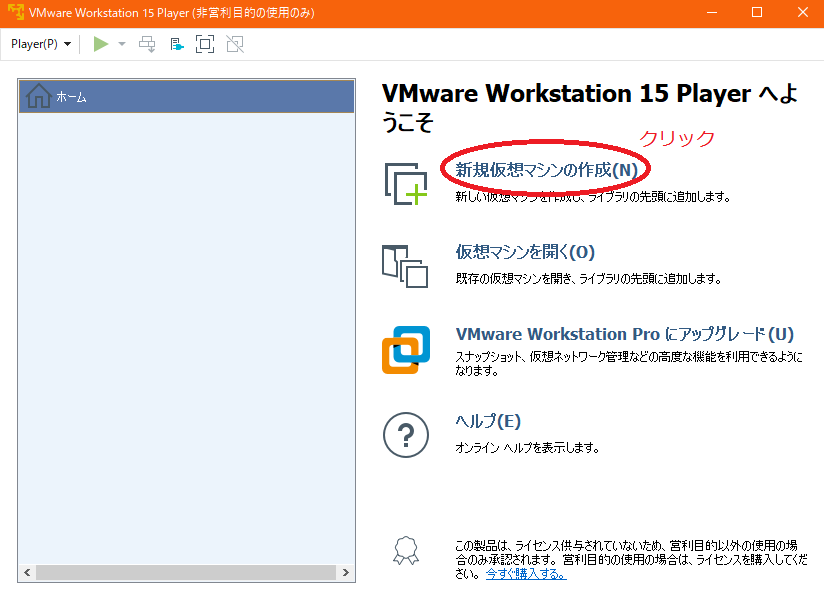
すると新規仮想マシンウィザード画面が立ち上がります。
インストーラーディスクイメージファイルにチェックを入れた後、先ほどダウンロードしてきたISOイメージを指定します。
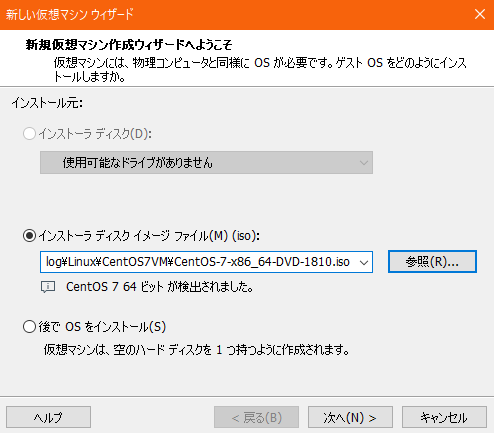
イメージを指定したら「次へ」をクリックして画面を進めます。
名前をわかりやすい名前で指定した後、仮想マシンの保存場所を指定します。
指定出来たら再度「次へ」をクリックして下さい。
ディスクの容量を指定する画面が出ると思います。
用途に合わせた容量を各自で指定後に、仮想ディスクを複数のファイルに分割にチェックが入っていることを確認して下さい。
確認できたら「次へ」をクリックします。

ここまでで仮想マシンを作成する準備が完了できたと思います。
メモリ量やCPUコア数割り当てなどは後から変更も可能です。
「完了」ボタンを押して仮想マシンを作成します。
CentOS7 を仮想環境でインストールする
完了ボタンを押すと仮想環境が立ち上がり、CentOS7のインストール画面が出てくると思います。
「Install CentOS 7」にカーソルを合わせてEnterキーを押します。
下の「Test this media & install CentOS 7」を間違えて選択した場合、メディアチェックが入って無駄に時間がかかりますが特に大きな問題はありません。
仮想マシンからカーソル操作をWindows上に戻すには、Ctrl + Altを同時に押して下さい。

しばらく経つとCentOS7のインストール設定画面が出てきます。
インストール時に使用する言語を日本語で探して設定した後に「続行」ボタンをクリックします。
インストールの概要の画面が出てきて、タイムゾーンの設定や初期インストールソフトの選択を行います。
タイムゾーンは何となく設定できると思いますので、東京に合わせて下さい。
CentOS7でGUIインターフェースが欲しい場合は、まずソフトウェアの選択をクリックします。

ベース環境の選択で、KDE Plasma Workspaces にチェックを入れます。
GNOME Desctopを入れても良いですが、好みに合わせて下さい。
GUIインターフェースが不要であれば、最小限のインストールでも問題ありません。
チェックを入れた後は画面左上の「完了」ボタンをクリックして下さい。
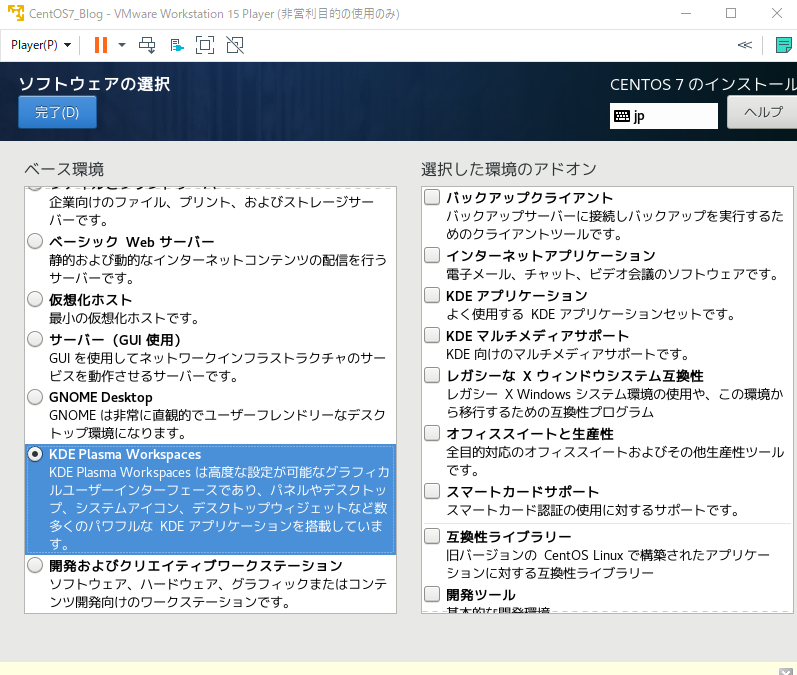
インストール先の設定で注意のマークが出ていると思うので一度覗きに行きます。
独自にパーティションを別けたりしない場合は特に触らなくて良いと思います。
念のため自分の設定を画像で載せておきます。
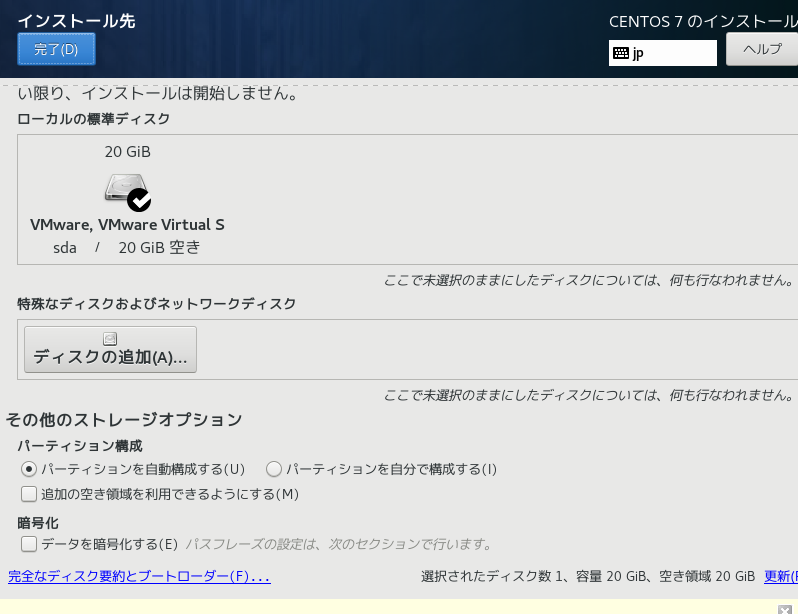
次に、ネットワークとホスト名を選択します。
ホスト名を好みの物に設定して「完了」ボタンをクリックして下さい。
ここまで設定出来たらインストールの概要画面の右下にある
「インストールの開始」ボタンをクリックして下さい。
インストール作業を裏で進めている間にRootパスワードとユーザーを作成する画面が出るので、それぞれ設定して下さい。
インストールが完了したら「再起動」ボタンをクリックして下さい。
再起動完了後は初期セットアップ画面が表示されます。
CentOSのライセンスに同意して「設定の完了」をクリックして下さい。
するとCentOS7のログイン画面が出てくるので、
先ほど設定したユーザー名と対応するパスワードを入力後、
CentOS7にログイン出来たらひとまずインストール作業は終了です。
ただし現状だとWindowsホストマシン側とCentOS7仮想マシン間の通信がまだ出来ないかと思いますので設定して行きます。
画面左下の顔のようなアイコンをクリック後、
インターネットインターフェースを選択して接続して下さい。
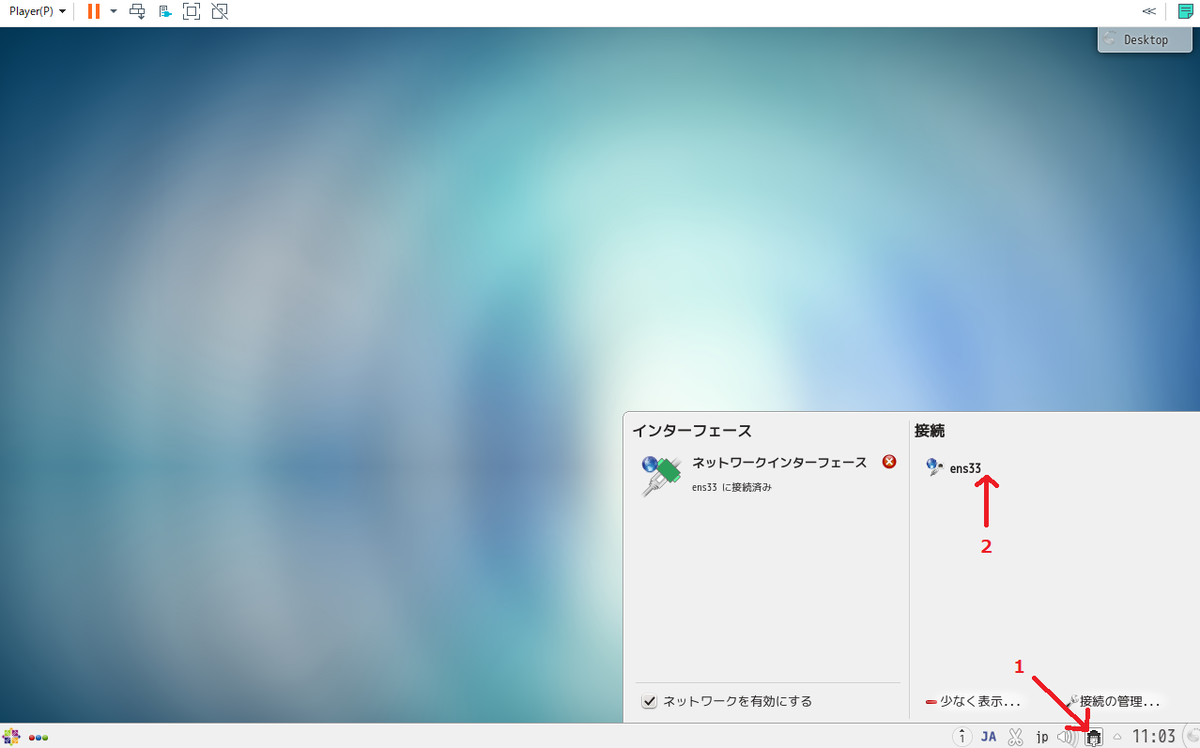
接続が出来たら適当な画面を右クリックして「Konsole」をクリックします。
するとユーザーのホームディレクトリの場所でコンソールが立ち上がりますので、
ifconfig コマンドで仮想マシンに割り当てられたIPアドレスを確認して下さい。
Windows側から仮想マシンのIPアドレスに向けてpingコマンドで応答が返れば通信成功です。
検証が終わったなどで仮想環境が不要になったら、
仮想マシン設定→オプションタブ→全般クリック→ワーキングディレクトリのフォルダをゴミ箱に送るだけできれいさっぱり削除できます。
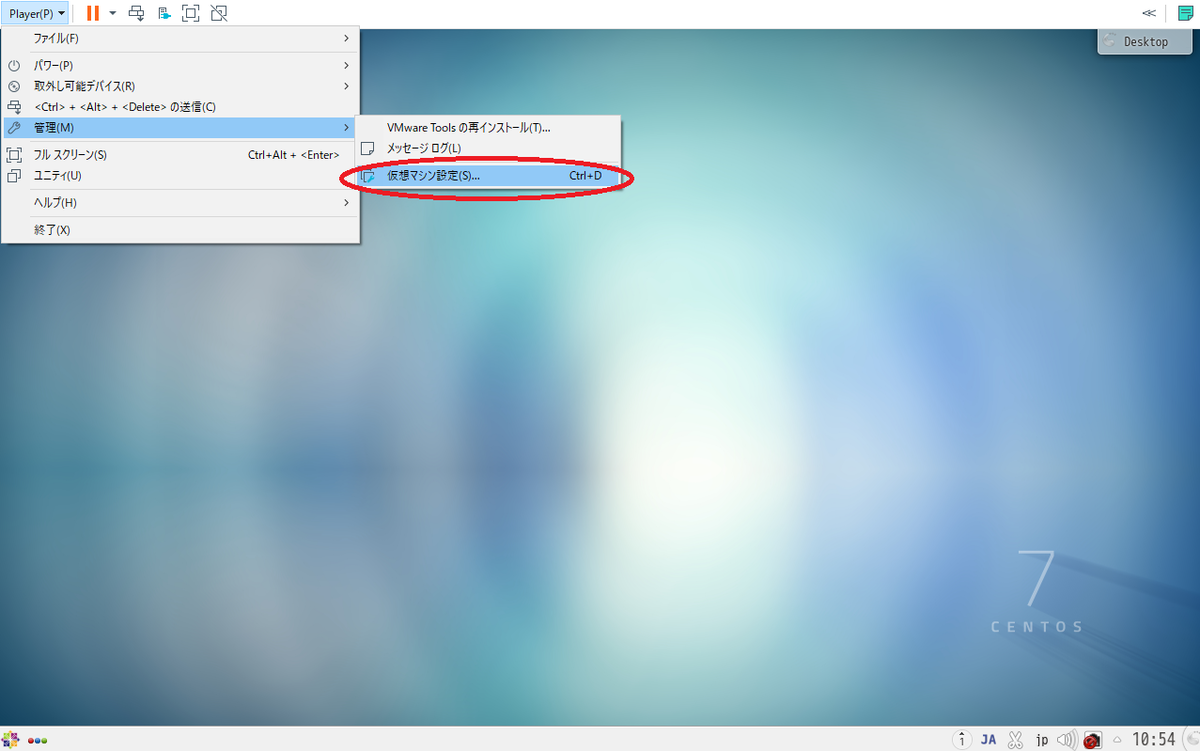
仮想マシン設定では仮想環境のスペックなどを弄る事が出来るので興味があったら色々触ってみて下さい。
後書き
これで何時でもCentOS7を立てる事が出来て、Gitを立てて自作アプリのバージョン管理を行ったり、MySQLを立ててデータ保存に利用したりと夢が広がりますね!
今回建てた仮想環境は今後の記事作成にも利用しようと思います。
あと、VMWareは時々脆弱性が発見されて更新する必要が出たりしますので、
時々VMWare本体の更新を確認するようにお願いします。